رفع خطای در دسترس نبودن درایور پرینتر
خطای در دسترس نبودن درایور پرینتر را با طی کردن مراحل زیر به راحتی برطرف کنید، بسیاری از کاربران دربرخورد با خطای Printer Driver is Unavailable (درایور پرینتر) با شرکت های ارایه خدمات پرینتر تماس می گیرند که مانع از استفاده درست از پرینتر خود با کامپیوتر تحت ویندوز میشود. در این وبلاگ تصمیم گرفتهایم که تلاش خود را معطوف به ارائه راهحلها و راهکارهایی برای حل این مسئله آزاردهنده کنیم تا بتوانید پرینتر خود را دوباره راهاندازی کنید.
خطای The Printer Driver is Unavailable بیشتر در پرینترهای Dell ، Hp و Epson دیده میشود، اما ممکن است در برندهای دیگر نیز مشاهده میشود. اطمینان حاصل کنید که تمام راهحلهای ذکر شده را مرحله به مرحله دنبال میکنید تا اینکه یکی از آنها برای شما جواب دهد و همچنین اطمینان خاطر حاصل کنید که دلایلی که موجب ایجاد این خطا میشود را در وهله اول مطالعه کردهاید.
چه چیزی موجب میشود تا خطای Printer Driver is Unavailable در ویندوز رخ دهد؟
پس ازبررسی لیست راهحلهایی که تیم پرینتر پارس تهیه کرده است، به این نتیجه رسیدیم که موارد زیر باید برجستهترین عوامل این مسئله باشند.
مشکل درایور: ممکن است نصب درایور پرینتر برخی مشکلات را در سیستم عامل شما ایجاد کرده باشد، به همین دلیل خطای The Printer Driver is Unavailable رخ میدهد. بنابراین پیشنهاد میکنیم سعی کنید درایور را مجددا نصب کنید تا هرگونه مشکل برطرف شود.
درایورهای قدیمی: اگر درایورهای کامپیوتر شما قدیمی هستند این احتمال میرود که با برخی از سختافزارهای نصب شده بر روی سیستم شما سازگار نباشند. بنابراین پیشنهاد میکنیم درایورهای قدیمی را بررسی کرده و آنها را به آخرین نسخه موجود به روز کنید.
فایلهای آسیب دیده سیستم: ممکن است برخی از فایلهای سیستم در کامپیوتر آسیب ببینند یا در دسترس نباشند، به همین دلیل درایور پرینتر از دسترس خارج شود. بنابراین پیشنهاد میکنیم که سعی کنید فایلهای آسیب دیده سیستم را پاک کنید و سپس بررسی کنید که آیا با این کار خطای The Printer Driver is Unavailable برطرف میشود یا خیر.
نرمافزار آنتی ویروس: آنتی ویروس همچنین میتواند برخی از قابلیتهای کامپیوتر شما را مسدود کند که گاهی اوقات باعث جلوگیری از فعال شدن درایور پرینتر می شود. بنابراین پیشنهاد میکنیم آنتی ویروس را مجددا در کامپیوتر خود نصب کرده یا استثنائاتی برای خدمات مربوط به چاپ خود اضافه کنید. همچنین میتوانید آن را به طور موقت غیرفعال کنید.
اکنون که تقریبا تمام دلایل احتمالی این مسئله را بررسی کردهاید، بالاخره میتوانیم راهحلهایی را پیادهسازی کنیم.
رفع مشکلات کامپیوتر به صورت خودکار
اگر می خواهید مشکلات مربوط به کامپیوتر خود را به طور خودکار برطرف کنید و خطاهای رجیستری را تشخیص دهید ما به شما برنامه Restro Repair Tool را توصیه می کنیم که به راحتی میتواند همه این کارها را با یک کلیک انجام دهد. از طرف Trustpilot رتبه عالی دریافت کرده است بنابراین لازم نیست نگران چیزی باشید.
برطرف کردن خطای Printer Driver is Unavailable در ویندوز 10:
فهرست مطالب:
- درایور پرینتر را حذف کنید
- نصب مجدد درایورها به صورت دستی
- بررسی بروزرسانیها
- درایورها را در حالت سازگاری نصب کنید
- تنظیمات UAC را تغییر دهید
- SFC Scan را اجرا کنید
- حساب Microsoft را تایید کنید
- درایور پرینتر عمومی را نصب کنید
- آنتی ویروس خود را غیرفعال کنید
- بازگرداندن فایروال به تنظیمات پیش فرض
- پرینتر را مجددا با استفاده از تنظیمات TCP/IP نصب کنید
راهحل 1: درایور چاپگر را حذف کنید
می توانید تمام درایورها/برنامههای پرینتر را حذف کنید تا دوباره از ابتدا شروع شود. برای انجام این کار، مراحل زیر را دنبال کند:
- در نوار جستجوی Windows “Control Panel” را تایپ کنید و “Enter” را فشار دهید، در پنجره Control Panel بر روی “View Devices and Printers” در قسمت “Hardware and Sound” کلیک کنید. در این پنجره “Printer” را که موجب خطا میشود، بیابید.
- اکنون بر روی پرینتر راست کلیک کرده و “Remove Device” را از منوی کشویی انتخاب کنید، پس از انجام این کار پنجره “Control Panel” را ببندید.
- در نوار جستجو اکنون “Device Manager” را تایپ کرده و “Enter” را فشار دهید. در پنجره باز شده Device Manager بخش “Printers” را انتخاب کنید و روی پرینتر خود راست کلیک کنید، از منوی کشویی، روی “Uninstall Device” کلیک کنید. اگر پرینتر خود را نمیبینید، این مرحله را رد کنید.
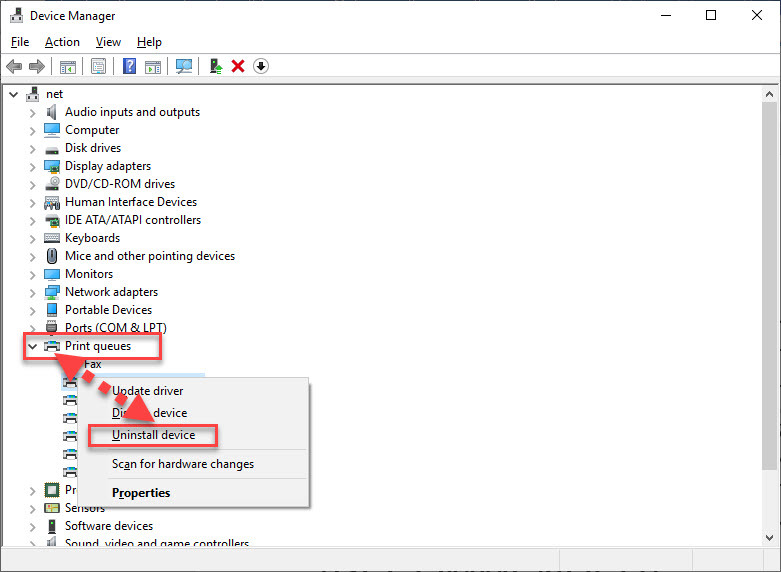
- سپس روی صفحه کلید خود کلیدهای “Window + R” را با هم فشار دهید تا کادر “Run” باز شود، در نوار آدرس عبارت “appwiz.cpl” را در Command Prompt تایپ کنید و “Enter” را فشار دهید.
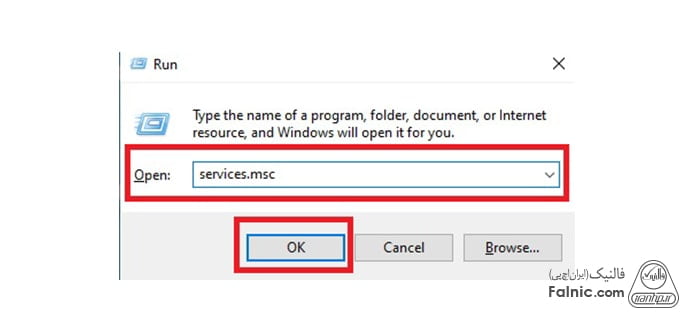
- در پنجره پاپ آپ Programs and Features در لیست برنامههای نصب شده به پایین بروید و در صورت وجود نرم افزار نصب شده برای “Printer” خود را پیدا کنید، برنامه را انتخاب کرده و سپس دکمه “Uninstall” را در بالا فشار دهید تا حذف شود.
- پس از انجام کلیه مراحل، پرینتر را جدا کرده و آن را برای چند دقیقه قبل از اتصال مجدد خاموش کنید، پس از چند دقیقه پرینتر را دوباره وصل کنید. اکنون کامپیوتر به طور خودکار درایورهای پرینتر را نصب میکند.
لیست قطعات پرینتر پرفروش پرینتر پارس :
فیوزینگ Hp 2055
مجموعه پرینتر پارس (راسا پیشداد پارس ) اگرچه طیف گسترده ای را در این عرصه پوشش داده اما هرگز تنوع را فدای کیفیت نکرده و همواره کیفیت محصول را مدنظر داشته . پرینتر پارس در طی دو دهه فعالیت خود
تلاش کرده است با ایجاد ارتباط با شرکتهای مطرح دنیا قیمت رقابتی و کیفیت مناسب را در محصولاتی که به مشتریان عرضه می کند لحاظ نماید.
در صورت نیاز میتوانید تمامی قطعات پرینتر را از (شرکت راسا پیشداد پارس) پرینتر پارس تهیه فرمایید.


